Uživatelský manuál
Děkujeme, že jste si zakoupili tento kamerový systém.
Prohlášení
Dojde-li k aktualizaci systému na novější verzi, může tento návod obsahovat mírné nepřesnosti. Tyto nepřesnosti budou opraveny při příštím vydání návodu.
Základní bezpečnostní opatření
- Kabely a napájení chraňte před vodou, vlhkostí a nečistotami.
- Na DVR / NVR box neukládejte žádná další zařízení ani těžké předměty
- DVR / NVR nezakrývejte a dbejte na to, aby ventilátor nebyl zakryt
- Neumisťujte DVR/NVR do zakouřeného nebo prašného prostředí
- DVR/NVR chraňte před vodou, vlhkostí a dalšími nečistotami
- DVR / NVR instalujte pouze v horizontální poloze
- Během čištění vypněte DVR / NVR z napájení
- DVR/NVR používejte při teplotách od 5°C do 40°C
- Při poruše nedoporučujeme DVR otevírat
Instalace
1.1 Rozbalení
Po obdržení DVR/NVR ihned prosím zkontrolujte, zda nejeví nějaké známky poškození. Ochranné obaly i samotné DVR/NVR může být nejčastěji poškozeno během opravy.
1.2 Instalace harddisku
Pokud máte již harddisk nainstalovaný v DVR/NVR boxu, tak se Vás tento bod netýká.
- odšroubujte šrouby 2) sundejte kryt 3) přimontujte HDD

4) připojte datové kabely 5) nasaďte kryt 6) zašroubujte šrouby

Před zapnutím zařízení si podle obrázkového zobrazení pozapojujte všechny komponenty kamerového systému.
Schéma zapojení - IP

Schéma zapojení - Analog

Základní operace
2.1 Zapnutí
Po zapojení DVR/NVR boxu do napájení se DVR rozsvítí a systém se automaticky spustí. Po načtení systému se ozve pípnutí signalizující zapojení harddisku.
2.2 Vypnutí
Způsob 1: klikněte pravým tlačítkem myši a poté zvolte: ODHLÁŠENÍ -> VYPNOUT
Po uložení dat můžete systém odpojit z napájení.
Způsob 2: Odpojte systém od napájení – NEDOPORUČUJEME!
2.3 Přihlášení
Klikněte pravým tlačítkem myši zobrazí se Vám Přihlášení. Jméno a heslo máte přednastaveno. Stiskněte "upravit heslo" a zvolte si nové jméno a heslo. Důkladně si jej uschovejte. Při jeho ztrátě se již do systému nepřihlásíte. Při jeho ztrátě není možné v domácích podmínkách vrátit systém do továrního nastavení.
V případě, že se přihlásíte výchozím jménem a heslem, můžete si tyto údaje později změnit. Přihlašovací jméno a heslo si později v sekci: SYSTÉM -> KONTO, nebo máte možnost změnit údaje při restartování systému, kde Vám tuto možnost bude nabízet při přihlášení.

Základní nastavení
Po přihlášení se dostane do sekce DIGITÁLNÍ KANÁLY. Klepněte 2x pravým tlačítkem myši, abyste se dostali k hlavní nabídce

Pro nastavení základních parametrů systému zvolte po přihlášení tuto cestu:
HLAVNÍ MENU -> SYSTÉM -> HLAVNÍ: Jako první krok nastavte jazyk (language) na český. Po nastavení jazyka klikněte na OK. Pro uložení nastavení jiného jazyka se musí systém restartovat. Po opětovném načtení systému se můžete opět přihlásit a pokračovat v dalším nastavení. Položku „Disk plný“ nastavte na „přepsat“, aby docházelo k promazávání nejstaršího záznamu. Pokud tak systém nenastavíte, po zaplnění harddisku se Vám nebude nahrávat nejnovější záznam.

Vzdálený přístup
Chcete-li tento kamerový systém připojit na internet, prosím pokračujte tímto krokem. Pokud systém nechcete mít připojen k internetu, můžete tento krok vynechat. Síť je třeba nastavit ještě před přidáním kamer, aby byla stejná IP adresa.
Síťové připojení LAN
Pro nastavení síťového připojení zvolte: HLAVNÍ NABÍDKA -> SÍŤ
Všechny tyto hodnoty můžete upravit podle vašeho uvážení. IP adresa systému musí být nastavena v rozmezí IP adres sítě, ke které je systém připojen a nesmí být v konfliktu s žádnou jinou již používanou adresou v síti. Pokud se v nastavování IP adres a podobných záležitostech příliš nevyznáte, doporučujeme zaškrtnout políčko „DHCP Zapnout“. Po zaškrtnutí tohoto políčka dostane Váš systém přidělenou IP adresu automaticky.

Přidat kamery
V případě, že jste zapojili kamery do záznamníku ještě před zapnutím systému, kamery by se Vám měly automaticky načíst samy.
Pokud jste kamery zapojili do záznamníku až po zapnutí systému, samy se Vám nenačtou, musíte to udělat ručně.
Klepněte pravým tlačítkem myši, aby se vám zobrazilo Menu. Následně klikněte na Sada kanálů. Ve sloupci na pravé straně klikněte na Hledej. Když Vám NVR vyhledá kameru, klikněte na Přidej. Tím se Vaše kamera spáruje s NVR.

Kontrola pevného disku
Informaci naleznete zde: HLAVNÍ MENU -> POKROČILÉE-> HDD INFO
3.1 Formátování disku
Přes HLAVNÍ MENU -> POKROČILÉ se dostanete do HDD Info. Zkontrolujte, zda ve sloupci Typ máte u HDD napsáno čtení/zápis. Pokud ano, Váš disk je zformátován a připraven k použití. Pokud to tam nemáte, klikněte na FORMÁTUJ DISK. Po naformátování disku nastavte na Zápis/Čtení.

3.2 Konfigurace nahrávání
Výchozí nahrávání je 24/7 a soubory v délce 60 minut na kanál.
Po naformátování disku je systém automaticky nastaven na nepřetržité nahrávání všech kanálů. Toto nastavení můžete upravit v HLAVNÍ MENU-> NAST.NAHRÁVÁNÍ
Kanál - vyberte číslo kanálu, který chcete nastavit.
Délka - zde nastavíte délku vytvořených videosouborů
Mód - zvolte mód nahrávání
Plánovač – nahrávání podle nastavení
Příručka – nahrávání nezávislé na nastaveních
Stop – vypnutí nahrávání
Týden - zde si vyberte den, pro který chcete systém nastavit
Období - vyberte časový interval, nahrávání bude probíhat ve zvolených intervalech.
Běžný - nahrávání probíhá po celou dobu nastaveného intervalu
Detekce - nahrávání bude v daném intervalu spuštěno na základě detekce pohybu

3.3 Detekce pohybu
Pro nastavení detekce pohybu zvolte HLAVNÍ MENU -> ALARM -> SMART ALERT
Kanál - zvolte kanál pro nastavení detekce pohybu
Nahrát kanál - zaškrtněte kanál, který se má nahrávat při detekování pohybu.
Zapnout - políčko zaškrtněte pro zapnutí detekce pohybu
Citlivost - vyberte citlivost kamery při snímání detekce pohybu
Pravidlo - zde můžete vybrat pouze část obrazu, ve kterém bude kamera snímat pohyb

Vedle Pokročilé klikneme na tlačítko Nastav (Ve sloupci Člověk detekuje)
Období - vyberte časové období, ve kterém má být detekce pohybu spuštěna
Trasa - při detekování pohybu se bude obraz na displeji přepínat mezi zaškrtnutými kanály.
Poslat email - systém Vám odešle zprávu o detekování pohybu na Vámi zadaný email.
FTP upload - záznam s detekcí pohybu se nahraje na FTP server
Nastavení parametrů pro email, FTP server a další, naleznete v HLAVNÍ MENU -> SÍŤ-> SÍŤOVÉ SLUŽBY
UPOZORNĚNÍ: nastavení v NASTAVENÍ NAHRÁVÁNÍ ovlivňuje období, ve kterém se bude při detekci pohybu video nahrávat!!!
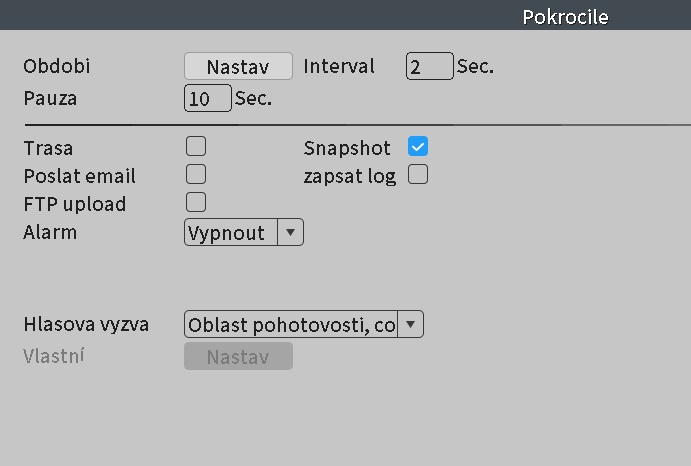
3.4 Maskování obrazu (video blind)
HLAVNÍ MENU – ALARM – TRADIČNÍ ALARM – ZTRÁTA SIGNALU
Systém je schopen spustit alarm i v případě, že je obraz z některé z kamer ovlivněn prostředím (například snížená viditelnost). K tomu může dojít i tehdy, když se někdo snaží překrýt kameru. Nastavení chování systému pro takové situace je stejné, jako při detekci pohybu.

3.5 Ztráta obrazu (video loss)
HLAVNÍ MENU –> ALARM –> TRADIČNÍ ALARM –> ZASLEPENÍ
Pokud z nějakého důvodu dojde ke ztrátě obrazu z libovolné kamery (například při odpojení nebo odtržení kamery), i v tomto případě je systém schopen spustit alarm. Nastavení chování systému pro takové situace je opět stejné, jako při detekci pohybu.

Přehrávání záznamu
Pro přehrání záznamu zvolte: HLAVNÍ MENU -> PŘEHRÁVÁNÍ->
Objeví se Vám následující okno.
Synchronní: Můžete si prohlédnout všechny videozáznamy. Např.: 1. května budete moci nahrávat videa pouze ve svém kanálu 1; 2.května budete na svém kanálu 1 a kanály 2 nahrávat videa;
Časové období: Můžete si prohlédnout video záznamy vybraných kanálů během zvoleného období.
Smart Express: Videa vybraného typu alarmu se budou přehrávat normální rychlostí. Zbývající videa se zrychlí, abyste ušetřili čas.
Smart Search: Můžete zkontrolovat přehrávání videa zvoleného typu alarmu v rámci zvoleného časového období.
Zelená barva na časové ose - Záznam
Červená barva na časové ose - Poplach/Pohyb
Žlutá barva na časové ose - Manuální nahrávání
Fialová barva na časové ose - Záznam na základě inteligentního nastavení
Na základní obrazovku se vrátíte klepnutím pravého tlačítka a vyberete možnost Okno nahoru.

Záloha záznamu
Zálohovat záznam můžete na externí paměťová média, jako jsou externí disky.
Pro zálohování záznamů připojte paměťové médium přes USB a poté zvolte: HLAVNÍ MENU -> SYSTÉM-> ZÁLOHA.
V následujícím okně kliknete na tlačítko „Detekce“ pro načtení zálohovacího disku. Potom jej v tabulce označte a zvolte „Záloha“. V následujícím okně si najdete dané soubory, které chcete zálohovat. Zvolíte typ záznamu, číslo kanálu, začátek a konec období, ze kterého chcete soubory zálohovat. Potom kliknete na „přidej“ V tabulce se vám objeví soubory, které splňují Vámi zadaná kritéria. Ty, které chcete zálohovat, označte. Ve spodní části zvolte formát videa (doporučujeme AVI), ve kterém se mají soubory uložit. Klepnete na „start“ a dané soubory se začnou zálohovat. Stav průběhu zálohování se Vám zobrazí na monitoru.

Přidání zařízení do aplikace
7.1 Nainstalujte si aplikaci Securia Pro
Pokud máte v mobilu nainstalovanou čtečku QR kódů, načtěte aplikaci Securia Pro pomocí tohoto QR kódu a nainstalujte ji.

V případě, že nemáte nainstalovanou čtečku QR kódů, otevřete si Obchod Play. Naleznete jej pod touto ikonou:  Napište do vyhledávání Securia Pro, a nainstalujte aplikaci.
Napište do vyhledávání Securia Pro, a nainstalujte aplikaci.

7.2 Vytvořte si vlastní účet
Zaregistrujte se klepnutím na tlačítko Registrovat se.

Přihlaste se pomocí uživatelského jména a hesla do Vašeho účtu.

Klepněte na tlačítko nalevo, v červeném kruhu. Toto tlačítko slouží k přidání kamerového systému
Klepněte pravým tlačítkem myši na NVR. Nahoře na obrazovce budete vidět nápis červeným: „není připojeno.“ Umístěte kurzor myši nahoru k tomuto nápisu. Zobrazí se vám tyto QR kódy. Jeden pro IOS (iphone), druhý pro Android.

Po úspěšném načtení QR kódu se spáruje Váš záznamník s aplikací na mobilu.

